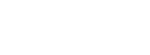I denna guide kommer vi att visa dig stegen för hur du smidigt kan kopiera text och bilder på din Mac. Genom att följa dessa enkla instruktioner kan du effektivisera ditt arbete och spara tid.
Viktiga poäng att ta med sig:
- Att kunna kopiera och klistra in text och bilder är en viktig färdighet på Mac-datorer.
- Markera det önskade materialet genom att dra muspekaren över det.
- För att kopiera det markerade materialet, använd genvägen Command + C samtidigt.
- För att klistra in materialet, använd genvägen Command + V samtidigt.
- Klistra in materialet genom att högerklicka och välja ”Klistra in” i snabbmenyn.
- Öva och testa dessa tekniker för att bli bekväm med dem och spara tid i ditt arbete.
Steg 1: Markera text eller bild
För att kopiera text eller en bild på Mac, börja med att markera det du vill kopiera. Om det är text, dra muspekaren över texten för att markera den. Om det är en bild, klicka på den och dra muspekaren över bilden för att markera den.
Du kan enkelt markera text genom att hålla ned vänster musknapp och dra markören över önskad text.
Om du vill markera en bild, klicka på bilden och dra markören över den.
Så här ser det ut:
Steg 2: Kopiera markerat material
Efter att du har markerat det material du vill kopiera finns det några olika sätt att kopiera det på din Mac.
-
Text: Du kan använda genvägen Command + C för att kopiera markerad text. Tryck på dessa tangentknappar samtidigt för att kopiera texten till urklippshanteraren.
-
Bild: Om du vill kopiera en markerad bild kan du också använda genvägen Command + C. Tryck på dessa tangentknappar samtidigt för att kopiera bilden till urklippshanteraren.
En alternativ metod är att högerklicka på det markerade materialet och välja ”Kopiera” i snabbmenyn. Detta kommer att kopiera materialet till urklippshanteraren.
Om du är osäker på om materialet har kopierats korrekt kan du alltid kolla i urklippshanteraren genom att öppna ett program eller dokument och använda genvägen Command + V för att klistra in innehållet. Om det klistras in på rätt sätt har du korrekt kopierats materialet.
Steg 3: Klistra in kopierat material
När du har kopierat materialet kan du klistra in det på önskad plats genom att använda följande genvägar:
- Text: Tryck på Command + V samtidigt.
- Bild: Tryck på Command + V samtidigt.
Alternativt kan du högerklicka på den plats där du vill klistra in materialet och välja ”Klistra in” i snabbmenyn.
För att vara säker på att klistra in rätt material kan du dubbelkolla genom att använda genvägar för att kopiera och klistra in. Se till att det du klistrar in är det du verkligen önskar för att undvika oavsiktliga felkopior.
Att klistra in kopierat material på din Mac är en enkel process som hjälper dig att snabbt återanvända information och bilder på olika platser och enheter.
Bildbevis:
Slutsats
Att kunna kopiera text och bilder på din Mac är en viktig färdighet för att effektivt kunna arbeta och hantera information. Genom att följa stegen i denna guide kan du snabbt och enkelt kopiera och klistra in material på din Mac. Genom att markera det önskade materialet och använda de rätta genvägarna kan du spara tid och undvika onödiga steg. Det är enkelt och smidigt att kopiera och klistra in på din Mac.
Börja med att markera texten eller bilden genom att använda muspekaren och dra över materialet. För att kopiera kan du antingen använda genvägen Command + C eller högerklicka och välja ”Kopiera” i snabbmenyn. Klistra sedan in materialet på önskad plats genom att antingen använda genvägen Command + V eller högerklicka och välja ”Klistra in”.
Genom att öva och testa dessa tekniker kommer du snabbt bli bekväm med att kopiera och klistra in på din Mac. Detta kommer att underlätta ditt arbete och hjälpa dig att hantera information på ett smidigt sätt. Så var inte rädd för att använda dessa funktioner och bli en mästare på att kopiera och klistra in på din Mac!