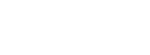I denna guide kommer vi att gå igenom snabba och effektiva lösningar för att fixa ljudproblem på din dator. Oavsett om du upplever ljudproblem på Windows 10, med dina drivrutiner eller din headset, eller om du inte får något ljud alls, kommer vi att hjälpa dig att felsöka och lösa dessa vanliga ljudbekymmer.
Nyckelpunkter
- Vi kommer att ge dig snabba och effektiva lösningar för att fixa ljudproblem på din dator.
- Vi kommer att hjälpa dig att felsöka och lösa ljudproblem i Windows 10.
- Vi kommer att ge specifika lösningar för vanliga ljudproblem på datorn, inklusive drivrutiner och headset.
- Vid fortsatta problem rekommenderar vi att du kontaktar en teknisk expert för ytterligare hjälp.
- Uppdatera regelbundet drivrutinerna och utför systemunderhåll för att undvika framtida ljudproblem.
Felsökning för ljudproblem i Windows 10
Om du upplever ljudproblem i Windows 10 kan det vara frustrerande och hindra dig från att njuta av ditt datorsystem. Lyckligtvis finns det flera steg du kan ta för att felsöka och åtgärda dessa problem. I denna del av guiden kommer vi att gå igenom steg-för-steg felsökning för att identifiera och lösa ljudproblem i Windows 10.
Steg 1: Kontrollera ljudinställningar
Det första du bör göra är att kontrollera dina ljudinställningar. Gå till ljudikonen i systemfältet och klicka på den för att öppna ljudinställningarna. Se till att volymen är tillräckligt hög och att rätt enhet är vald som standardutgång.
Steg 2: Uppdatera drivrutiner
Ofta kan ljudproblem bero på föråldrade eller inkompatibla drivrutiner. För att lösa detta kan du uppdatera dina drivrutiner till den senaste versionen. Du kan göra detta genom att gå till enhetshanteraren och söka efter ljudkortet. Högerklicka på det och välj ”Uppdatera drivrutin”. Om det finns tillgängliga uppdateringar bör du ladda ner och installera dem.
Steg 3: Kontrollera anslutningar
Ibland kan ljudproblem vara resultatet av lös eller felaktigt anslutna kablar. Kontrollera att alla kablar mellan datorn och högtalarna eller headsetet är ordentligt anslutna. Om du använder ett headset, se till att mikrofonen är ordentligt ansluten till mikrofoningången.
Steg 4: Köra felsökningsverktyg
Windows 10 har inbyggda felsökningsverktyg som kan hjälpa till att identifiera och åtgärda ljudproblem. Gå till Inställningar > Uppdatering och säkerhet > Felsökning och välj Ljudproblem från listan. Följ anvisningarna på skärmen för att köra felsökningsverktyget och se om det kan hitta och lösa problemet.
Steg 5: Omstart av Windows Audio-tjänst
I vissa fall kan ljudproblem vara relaterade till problem med Windows Audio-tjänsten. För att åtgärda detta kan du försöka starta om tjänsten. Tryck på Windows-logotypen + R för att öppna Kör-dialogrutan, skriv ”services.msc” och tryck på Enter. Hitta Windows Audio-tjänsten i listan, högerklicka på den och välj ”Starta om”. Kontrollera om ljudet fungerar efter omstarten.
Steg 6: Kontakta teknisk support
Om inget av ovanstående steg löser dina ljudproblem i Windows 10 kan det vara lämpligt att kontakta tillverkarens tekniska support. De kan ge ytterligare vägledning och hjälpa dig att lösa problemet på ett effektivt sätt.
Lösningar för vanliga ljudproblem på datorn
I denna del av guiden kommer vi att ta upp några vanliga ljudproblem du kan stöta på och ge dig specifika lösningar för att åtgärda dem. Oavsett om du har problem med drivrutiner, headset eller om datorn inte hittar högtalarna, kommer vi att ge dig steg-för-steg instruktioner för att lösa problemet.
1. Ljudproblem med drivrutiner:
Om datorn har ljudproblem på grund av drivrutinerna följer du dessa steg för att åtgärda det:
- Kontrollera att du har de senaste drivrutinerna genom att besöka tillverkarens webbplats och ladda ner rätt version för ditt operativsystem.
- Avinstallera de befintliga ljuddrivrutinerna genom att gå till Enhetshanteraren, hitta ljudkortet under ”Ljud-, video- och spelenheter”, högerklicka och välja ”Avinstallera enhet”.
- Starta om datorn och låt Windows installera de senaste drivrutinerna automatiskt eller följ installationsanvisningarna på tillverkarens webbplats.
2. Ljudproblem med headset:
Om du har problem med ljudet från ditt headset kan du prova följande lösningar:
- Kontrollera att headsetet är korrekt anslutet till datorn och att alla kablar är ordentligt inkopplade.
- Om headsetet har en volymkontroll, se till att det inte är på tyst läge eller att volymen är för låg.
- Testa headsetet på en annan enhet för att se om problemet kvarstår. Om det inte fungerar korrekt på en annan enhet kan det vara ett problem med själva headsetet.
- Om du använder ett USB-headset, kontrollera att de nödvändiga drivrutinerna är korrekt installerade.
3. Inga ljudproblem eller datorn hittar inte högtalare:
Om du inte får något ljud alls eller om datorn inte hittar högtalarna kan du försöka följande:
- Se till att högtalarna är korrekt anslutna till datorn och att eventuella strömkablar är inkopplade.
- Starta om datorn och kontrollera ljudinställningarna. Se till att volymen inte är på tyst läge eller att högtalarna inte är inaktiverade.
- Prova att ansluta ett annat par högtalare eller hörlurar till datorn för att se om problemet kvarstår. Om ljudet fungerar med en annan enhet kan det vara ett problem med dina befintliga högtalare.
Genom att följa dessa lösningar bör du kunna åtgärda de vanligaste ljudproblemen på din dator. Om problemet kvarstår rekommenderar vi att du tar kontakt med en teknisk expert för vidare hjälp. Glöm inte att regelbundet uppdatera dina drivrutiner och utföra systemunderhåll för att undvika framtida ljudproblem.
Slutsats
Vi hoppas att denna guide har hjälpt dig att lösa dina ljudproblem på datorn. Genom att följa våra snabba lösningar och felsökningssteg, bör du kunna återställa ljudet på din dator. Om problemet kvarstår rekommenderar vi att du kontaktar en teknisk expert för ytterligare hjälp. Glöm inte att regelbundet uppdatera drivrutinerna och utföra systemunderhåll för att undvika framtida ljudproblem.