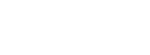Välkommen till vår guide om hur du enkelt fabriksåterställer din MacBook och ger din dator ett nytt liv. Om din MacBook har börjat kännas slö eller om du vill starta om från början, så är fabriksåterställning ett effektivt sätt att återställa ditt system till sin ursprungliga form. I den här guiden kommer vi att gå igenom stegen för att hjälpa dig genom processen.
Viktigaste punkter att ta med sig:
- Säkerhetskopiera din data innan du börjar fabriksåterställningen.
- Följ vår steg-för-steg-guide för att återställa din MacBook till fabriksinställningarna.
- Efter återställningen, uppdatera och återställ appar och konton för att få din MacBook att fungera som ny.
- Fabriksåterställning kan vara ett effektivt sätt att lösa problem och ge din dator en nystart.
- Var noggrann med att följa instruktionerna och se till att du har en säkerhetskopia av din data.
Steg 1: Säkerhetskopiera din data.
Innan du fabriksåterställer din MacBook är det viktigt att säkerhetskopiera all din viktiga data. Detta är en avgörande åtgärd för att säkerställa att du inte förlorar några filer under återställningsprocessen. Vi kommer att guida dig genom att visa hur du enkelt säkerhetskopierar dina filer och mappar till en extern hårddisk eller molnlagringstjänst.
För att säkerhetskopiera din data kan du använda följande steg:
- Anslut en extern hårddisk till din MacBook.
- Öppna Finder och navigera till de filer och mappar du vill säkerhetskopiera.
- Markera de önskade filerna och mapparna och dra dem till den externa hårddisken.
- Vänta på att överföringen ska slutföras.
Om du föredrar att använda en molnlagringstjänst för att säkerhetskopiera din data kan du följa följande steg:
- Registrera dig för en molnlagringstjänst som Dropbox, Google Drive eller iCloud.
- Ladda ner och installera den tillhörande programvaran på din MacBook.
- Verkställande kursivt taggar. Konfigurera molnlagringstjänsten och välj de filer och mappar du vill säkerhetskopiera.
- Vänta på att filerna ska laddas upp till molnlagringstjänsten.
När du har säkerhetskopierat all din data är du redo att fortsätta till nästa steg i processen för att fabriksåterställa din MacBook.
Säkerhetskopiering är avgörande
Förlora aldrig viktig data.
Att säkerhetskopiera din data innan du fabriksåterställer din MacBook är en viktig försiktighetsåtgärd. Det ger dig tryggheten att veta att dina filer är säkra och tillgängliga i händelse av något oförutsägbart. Så ta dig tid att säkerhetskopiera din data och ha en fredad sinnesro när du går vidare med att återställa din MacBook till fabriksinställningarna.
Steg 2: Återställa till fabriksinställningar.
Nu är det dags att börja processen med att fabriksåterställa din MacBook. Genom att följa dessa steg kommer du kunna återställa din dator till sina ursprungliga fabriksinställningar och ge den en fräsch start. Kom ihåg att detta kommer att ta bort all din personliga information och återställa operativsystemet till sin ursprungliga form.
För att börja, se till att du har säkerhetskopierat all viktig data enligt steg 1 i vår guide. Detta är viktigt eftersom fabriksåterställningen kommer att radera allt från din MacBook.
När du har säkerhetskopierat din data kan du fortsätta med följande steg:
- Stäng av din MacBook genom att klicka på Apple-logotypen i menyraden och välja ”Stäng av”.
- Slå sedan på din MacBook igen och omedelbart tryck och håll ner tangentbordets kommandotangent (cmd) och R-tangenten.
- Håll ned tangenterna tills du ser Apple-logotypen eller en världsglob på skärmen.
- Efter att ha släppt knapparna kommer din MacBook att starta i återställningsläget.
- Välj sedan ”Återställ från Time Machine-säkerhetskopia” om du vill återställa från en tidigare säkerhetskopia, eller ”Återställ till fabriksinställningar” om du vill starta om från början.
- Följ de instruktioner som visas på skärmen för att slutföra återställningsprocessen. Det kan ta en stund beroende på mängden data och inställningar som ska återställas.
Efter att processen är klar kommer din MacBook vara återställd till fabriksinställningarna och redo att användas på nytt. Glöm inte att installera uppdateringar och återställa dina appar och konton enligt steg 3 i vår guide.
Att återställa din MacBook till fabriksinställningar är ett effektivt sätt att fixa problem och ge din dator en fräsch start. Följ våra steg för att genomföra processen enkelt och snabbt. Kom ihåg att säkerhetskopiera din data innan du påbörjar fabriksåterställningen.
Steg 3: Uppdatera och återställa appar och konton.
Efter att du har genomfört fabriksåterställningen behöver du nu uppdatera dina appar och återställa dina konton för att få din MacBook att fungera som ny igen. Här är några enkla steg för att hjälpa dig genom processen.
Uppdatera dina appar
Efter en fabriksåterställning kan vissa av dina appar vara föråldrade eller inte kompatibla med den uppdaterade versionen av macOS. För att få tillgång till de senaste funktionerna och säkerhetsfixarna är det viktigt att uppdatera dina appar.
- Öppna App Store genom att klicka på ikonen i Dock.
- Klicka på fliken ”Uppdateringar” längst upp i fönstret.
- Om det finns tillgängliga uppdateringar för dina appar, klicka på ”Uppdatera allt” eller uppdatera varje app individuellt genom att klicka på knappen bredvid varje app.
Efter att uppdateringarna är slutförda kommer dina appar att vara kompatibla med den uppdaterade versionen av macOS och fungera smidigt på din MacBook.
Återställa dina konton
Fabriksåterställningen har återställt din MacBook till sina ursprungliga inställningar, vilket innebär att du behöver återansluta dina konton för att få tillgång till dina personliga data och inställningar.
- Gå till Systeminställningar genom att klicka på Apple-logotypen i menyraden och välja ”Systeminställningar”.
- Klicka på ”Internetkonton” och välj de konton du vill återansluta, till exempel iCloud, Google eller Microsoft-konton.
- Ange dina inloggningsuppgifter för varje konto och följ instruktionerna för att slutföra processen.
Efter att du har återställt dina konton kommer du att kunna synkronisera din data, få åtkomst till molntjänster och använda dina appar med dina personliga inställningar på din MacBook igen.
Efter att ha uppdaterat dina appar och återställt dina konton är din MacBook nu redo att användas på nytt. Du har framgångsrikt genomfört processen för att fabriksåterställa din MacBook och ge den en nystart.
Slutsats.
Att fabriksåterställa din MacBook kan vara ett effektivt och snabbt sätt att lösa olika problem och ge din dator en helt ny start. Genom att följa vår steg-för-steg-guide kan du enkelt genomföra processen och återställa din MacBook till sina ursprungliga fabriksinställningar.
Det första steget innan du påbörjar fabriksåterställningen är att säkerhetskopiera all din viktiga data. Detta är viktigt eftersom all din personliga information kommer att raderas under processen. Du kan enkelt säkerhetskopiera dina filer och mappar till en extern hårddisk eller en molnlagringstjänst för att säkerställa att inget går förlorat.
Efter att ha säkerhetskopierat din data är det dags att utföra själva fabriksåterställningen. Genom att återställa din MacBook till sina fabriksinställningar kommer all icke-essentiell programvara att raderas och operativsystemet kommer att återgå till sin ursprungliga form. Detta kan vara fördelaktigt om du upplever prestandaproblem eller om din dator har blivit infekterad av skadlig programvara.
Efter att ha slutfört fabriksåterställningen behöver du uppdatera dina appar och återställa dina konton. Detta kommer att säkerställa att alla dina appar fungerar korrekt och att du kan komma åt dina konton utan problem. Genom att följa dessa enkla steg kan du få din MacBook att fungera som ny igen.